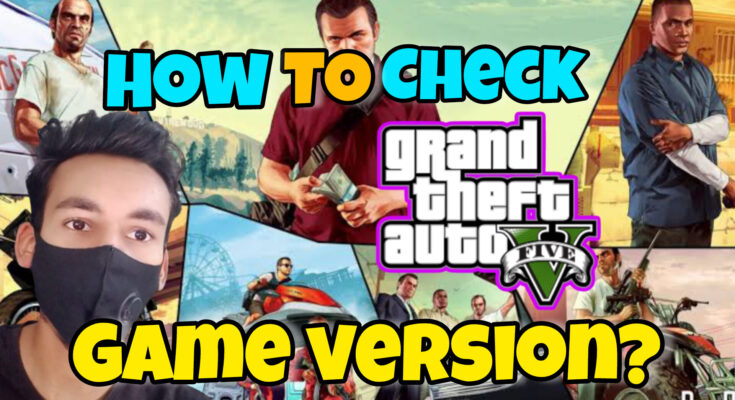Introduction
Ever wondered what version of GTA 5 you’re on? Casual gaming to hardcore, the need to know what version your game is matters. This article will take you through identifying your GTA 5 game version on different platforms, both on PC and console.
Step-by-Step Complete Video Guide 👇Must Watch
What is GTA 5?
It is a very popular open-world action-adventure video game developed by Rockstar Games, known as Grand Theft Auto V. It has been well recognized for its large open world to game around in, entertaining storyline, and the freedom given to players to roam and cause mayhem around town freely. Since GTA 5 has come out, it’s actually seen quite a few updates along the way, ranging from adding new content, patches, and other enhancements.
Importance of Knowing Your Game Version
You may ask, “Why would I need to know my game version?” Well, it is not just for bragging rights. Knowing your game version can help you ensure compatibility with mods, DLCs, and even online play. Plus, it’s highly important for troubleshooting any issues that one might run into while playing.
Why Knowing Your Game Version
Compatibility with Mods and DLC Packs
If you’re into modding, the version of your game plays a significant role. Some mods work for specific versions of GTA 5, and using an incompatible version could result in the crashing or malfunctioning of your game. The same goes for downloadable content DLCs; ensuring compatibility will save lots of headaches.
Troubleshooting Game Issues
Ever had a game crash or an unexpected bug? Well, knowing your game version can aid in finding the right solution. Most fixes and patches are version-specific, and this information at hand can pretty much be of great help.
Participating in Online Play
If you’re into GTA Online, keeping your game version updated is critical. Rockstar releases periodic updates to advance the security and gameplay of the game. Playing on an outdated version may restrict your access to certain features or, worst of all, get you banned from online play.
Different Versions of GTA 5
PC Version
GTA 5’s PC edition provides a wealth of customization and modding options. It can be updated via other platforms like Steam and Epic Games, or via the Rockstar Games Launcher.
Console Versions (PlayStation, Xbox)
There are console versions for GTA 5 on both PlayStation and Xbox. Each of them is optimized on different console generations and also has a different update mechanism as compared to the computer version.
Differences Between Versions
While the core gameplay remains virtually the same, there are some key differences: differences in graphics, performance, and features. Also, the way to check the in-game version is slightly different on every platform.
How to Check Your GTA 5 Game Version on PC
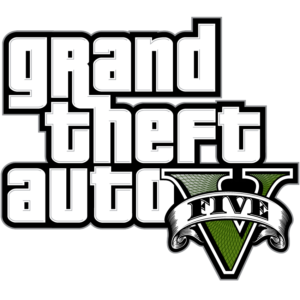
Using the Game Menu
Using the in-game menu is one of the simplest ways to verify the version of your PC game. Here’s how to go about it:
- Accessing the Game Menu: Launch GTA 5 and navigate to the main menu.
- Locating the Version Information: Look for the version number at the bottom of the screen. It’s usually displayed in the lower-right corner.
Checking the Version in the Game Files
If you can’t find the version number in the game menu, you can check it in the game files:
- Navigating to the Installation Directory: Go to the folder where GTA 5 is installed. This is usually in the “Program Files” or “Program Files (x86)” directory.
- Finding the Version File: Look for a file named “version.txt” or something similar. Open it to find the version number.
Using Rockstar Games Launcher
You may also quickly verify the version of your game with the Rockstar Games Launcher:
- Opening the Rockstar Games Launcher: Launch the Rockstar Games Launcher from your desktop or start menu.
- Viewing Game Details: Navigate to your game library, select GTA 5, and view the game details. The version number will be listed there.
How to Check Your GTA 5 Game Version on Console
PlayStation Version Check
To verify the version of GTA 5 you’re playing on a PlayStation console, take the following actions:
- Accessing Game Information: Go to the main menu and highlight GTA 5.
- Finding the Version Number: Press the “Options” button on your controller and select “Information.” The version number will be displayed under the game details.
Xbox Version Check
The procedure is the same for Xbox users:
- Accessing Game Information: Navigate to “My Games & Apps” and highlight GTA 5.
- Locating the Version Number: Press the “Menu” button on your controller and select “Manage Game.” The version number will be shown under the game details.
Common Issues and Troubleshooting Tips
What to Do If You Can’t Find Your Version
If the above methods do not work to find your version number, try updating your game or verifying game files. This usually sorts out issues with regard to missing or corrupted files.
And if you guys still don’t know what is the Version of your game then you guys have to watch my full detailed video on YouTube in which I have told you in detailed.
Updating Your Game
Keep your game up to date. Usually, the updates happen on PC automatically and in-game through the launcher. For the console users, you can do this through the console itself, via the system for managing installed games.
Verifying Game Files
Verifying the game files can be helpful if your game is performing strangely. This procedure replaces corrupted or missing files with their right versions while also checking for missing files.
How to Keep Your GTA 5 Version Updated
Automatic Updates on PC
GTA 5 is automatically updated on the majority of PC platforms, including Steam and the Rockstar Games Launcher. Verify that you have the platform settings set to allow automatic updates.
Manual Updates for Consoles
Updates are usually controlled by console users via the console’s interface. Verify that your console is configured to download updates automatically, or manually check for updates on a regular basis.
The Role of Game Versions in Online Play
Staying Updated for Multiplayer Compatibility
It’s crucial to update your game version if you want to play smoothly online. This guarantees that the newest game features and player compatibility will work together.
Avoiding Ban Risks

When playing in online mode, using an older version of the game can occasionally result in bans or security problems. To prevent these problems, always make sure your game is updated.
Conclusion
Knowing your game version in GTA 5 is more than just a technical detail. It’s a key part of having the best gaming experience possible. Whether it be troubleshooting issues, modding your game, or playing online, keeping your game updated and knowing your version is important. So take some time today to find out what version you have, and keep your gaming buttery smooth and trouble-free!
Frequently Asked Questions (FAQs)
1. How can I find out if my GTA 5 is updated?
Compare your game version with the most recent one listed on the Rockstar Games website or your platform’s store.
2. Can I play GTA 5 Online with an outdated version?
No, you need the newest version in order to use GTA Online, or else compatibility issues will arise.
3. How often does Rockstar update GTA 5?
Rockstar actually updates its game occasionally, especially when new content or major fixes are involved.
4. What will happen if I never update my GTA 5 game?
Not updating your game can present many drawbacks, from compatibility issues and bugs to even the risk of getting banned from online play.
5. Is the process of version checking the same among all platforms?
The general process is the same, with a few nuances here and there between being on PC, on PlayStation, or on Xbox.